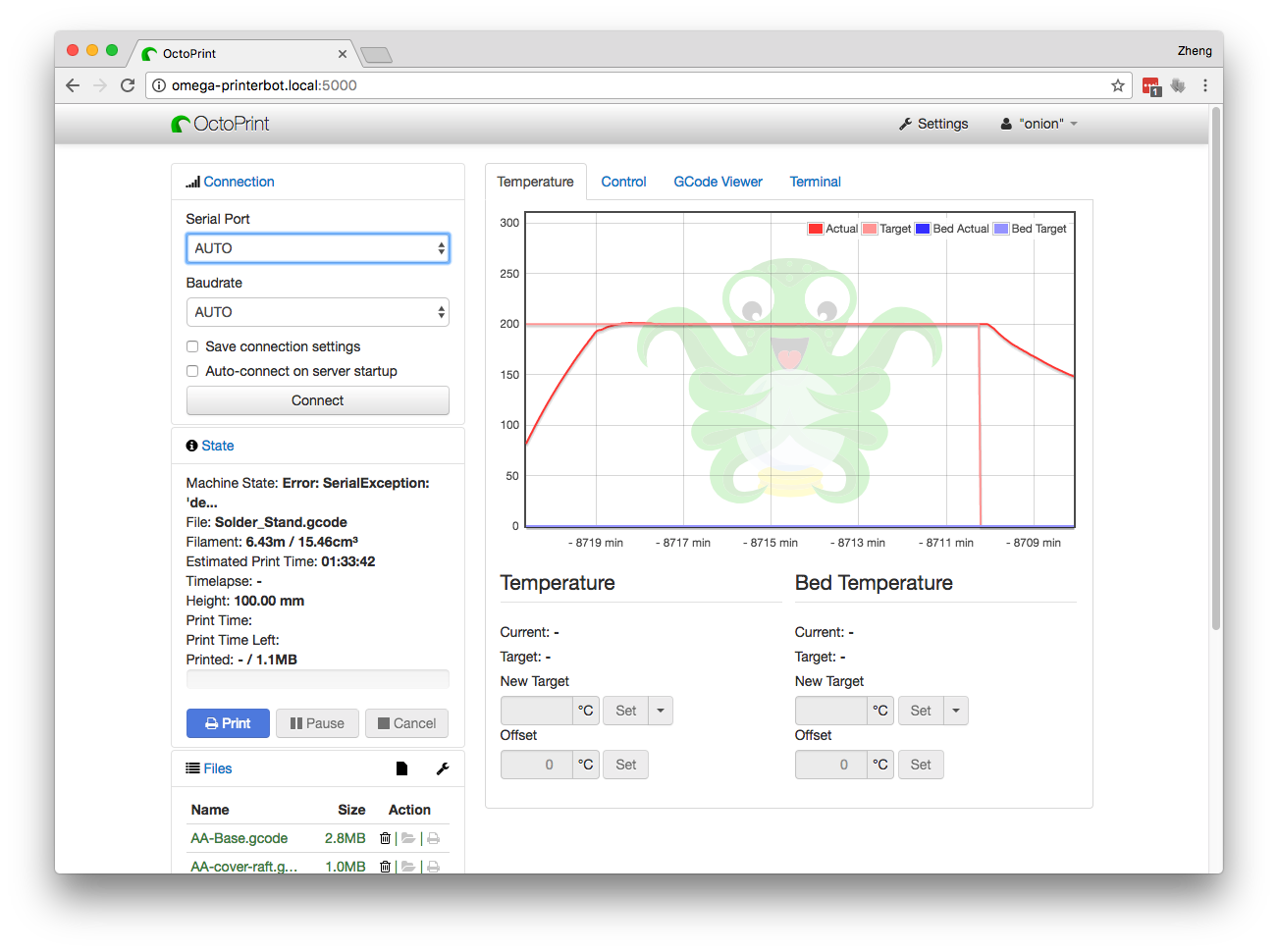OctoPrint 3D Printing Server
This project allows you to use the Omega to wirelessly control your 3D printer.
Instead of having to connect a computer directly to our 3D Printer, we can have the Omega run Octoprint, a 3D printing server that will control the printer.

Octoprint serves up a web interface that we can access from any device in our Local Area Network that allows you to control and monitor every aspect of your 3D printer and your printing jobs right from within your browser.
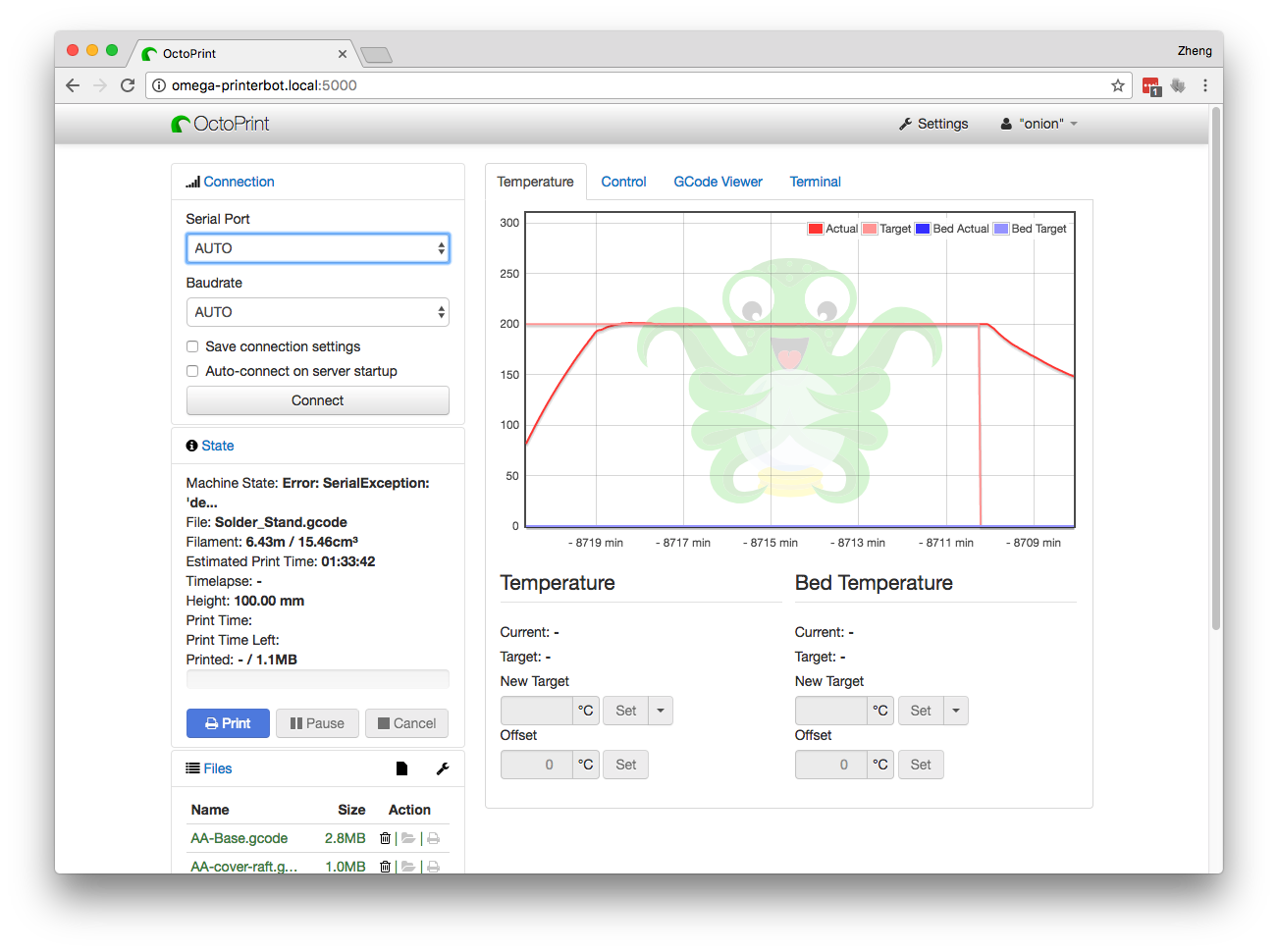
Overview
Skill Level: Intermediate
Time Required: 30 minutes
To get our printer server up and running, we’ll have to use some packages from the LEDE repository. Additionally, we’re going to build a custom version of OctoPrint to fix some compatibility issues.
Ingredients
- Onion Omega2+
- Any Onion Dock with a USB host connector: Expansion Dock, Power Dock, Mini Dock, Arduino Dock 2
- We liked the Mini Dock for this project since it’s so compact
- 3D Printer that is supported by Octoprint
- Micro SD card
- USB cable to connect the Omega and 3D printer
Step-by-Step
Follow these instructions to turn your 3D printer wireless!
1. Set up the hardware
Here’s a handy connection diagram of the way the pieces are put together:
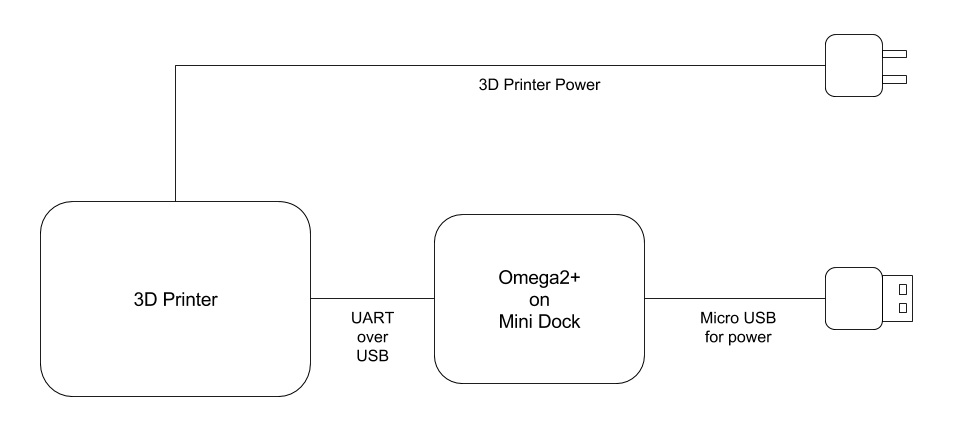
First, connect the printer to the Omega with a USB cable. Next, connect the 3D printer to power. Finally, power on the Omega and we’ll be good to go.
2. Prepare the Omega
If you need, complete the First Time Setup Guide to connect your Omega to WiFi and update to the latest firmware.
3. Expand Omega storage with SD card
Octoprint is a rather large program and will not fit on the on-board storage of the Omega2 or Omega2+. To remedy this, we will setup the Omega so that it boots the operating system from external storage.
The below procedure is a condensed implementation of our Booting from External Storage guide. We recommend taking a look at the full guide before proceeding.
First, plug a micro SD card into the Omega2+, it will show up as /dev/mmcblk0 and /dev/mmcblk0p1
To make it useable, we’ll have to format the SD card to EXT4. Warning: This will delete all data on the card!
Install disk utilities:
opkg update
opkg install fdisk e2fsprogs block-mountNow unmount and format the SD card:
umount /dev/mmcblk0p1
mkfs.ext4 /dev/mmcblk0p1Mount the freshly formatted SD card in a more legible location:
umount /dev/mmcblk0p1
mkdir /mnt/SD
mount /dev/mmcblk0p1 /mnt/SDCopy current /overlay directory:
tar -C /overlay -cvf - . | tar -C /mnt/SD/ -xf -
umount /mnt/SDNow we’ll set up the /overlay directory to automount on startup. First, we’ll copy our current setup to the filesystem record:
block detect > /etc/config/fstabNext, we edit /etc/config/fstab to tell the Omega to mount the SD card as the /overlay partition, ie run the Omega’s operating system from the SD card’s storageL
- Change
option target '/mnt/mmcblk0p1'tooption target '/overlay' - Change
option enabled '0'tooption enabled '1'
Reboot for our changes to take effect.
After the Omega starts again, you can verify that you are indeed running the operating system from the SD card by running df -h.
You should see something like this:
Filesystem Size Used Available Use% Mounted on
.
.
.
/dev/mmcblk0p1 7201.9M 32.5M 6784.3M 0% /overlay4. Build Octoprint
Octoprint requires some packages that are not in the Onion package repository, so we’ll pull them from the LEDE repo instead.
To do so, we need to edit /etc/opkg/distfeeds.conf and uncomment this line:
src/gz reboot_packages http://downloads.lede-project.org/snapshots/packages/mipsel_24kc/packagesOnce done, we can install the packages we need:
opkg update
opkg install python python-pip unzip
pip install --upgrade setuptoolsNow we need to expand /tmp folder on the Omega:
mkdir /overlay/tmp
rm -rf /overlay/tmp/*
cp -a /tmp/* /overlay/tmp/
umount /tmp
[ $? -ne 0 ] && {
umount -l /tmp
}
mount /overlay/tmp/ /tmpOnce we have the packages and enough space, we can download and build Octoprint:
cd /root
wget https://github.com/foosel/OctoPrint/archive/1.0.0.zip
unzip 1.0.0.zip
cd OctoPrint-1.0.0
pip install -r requirements.txtNote: Currently we’ve only able to successfully get Octoprint 1.0.0 to compile and work
Now we need to edit a few files to resolve some compatibility issues.
Unicode characters cause problems with Python on the Omega, so we have to replace one of the author’s names to be only ASCII characters (Sorry Gina Häußge)
s/Häußge/H\./g
sed -i 's/Häußge/H\./g' /root/OctoPrint-1.0.0/src/octoprint/util/comm.py
sed -i 's/Häußge/H\./g' /root/OctoPrint-1.0.0/src/octoprint/util/virtual.pyThe Omega only has a single user, and that is the root user. Octoprint does not let you run as root, so we have to suppress that
sed -i 's/exit("You should not run OctoPrint as root!")/pass/g' /root/OctoPrint-1.0.0/src/octoprint/server/__init__.pyThat’s it! Now we can test drive our Octoprint Installation:
./runOpen a browser, connect to port 5000 on your Omega. We renamed our Omega to omega-printerbot so the address we use is http://omega-printerbot.local:5000:
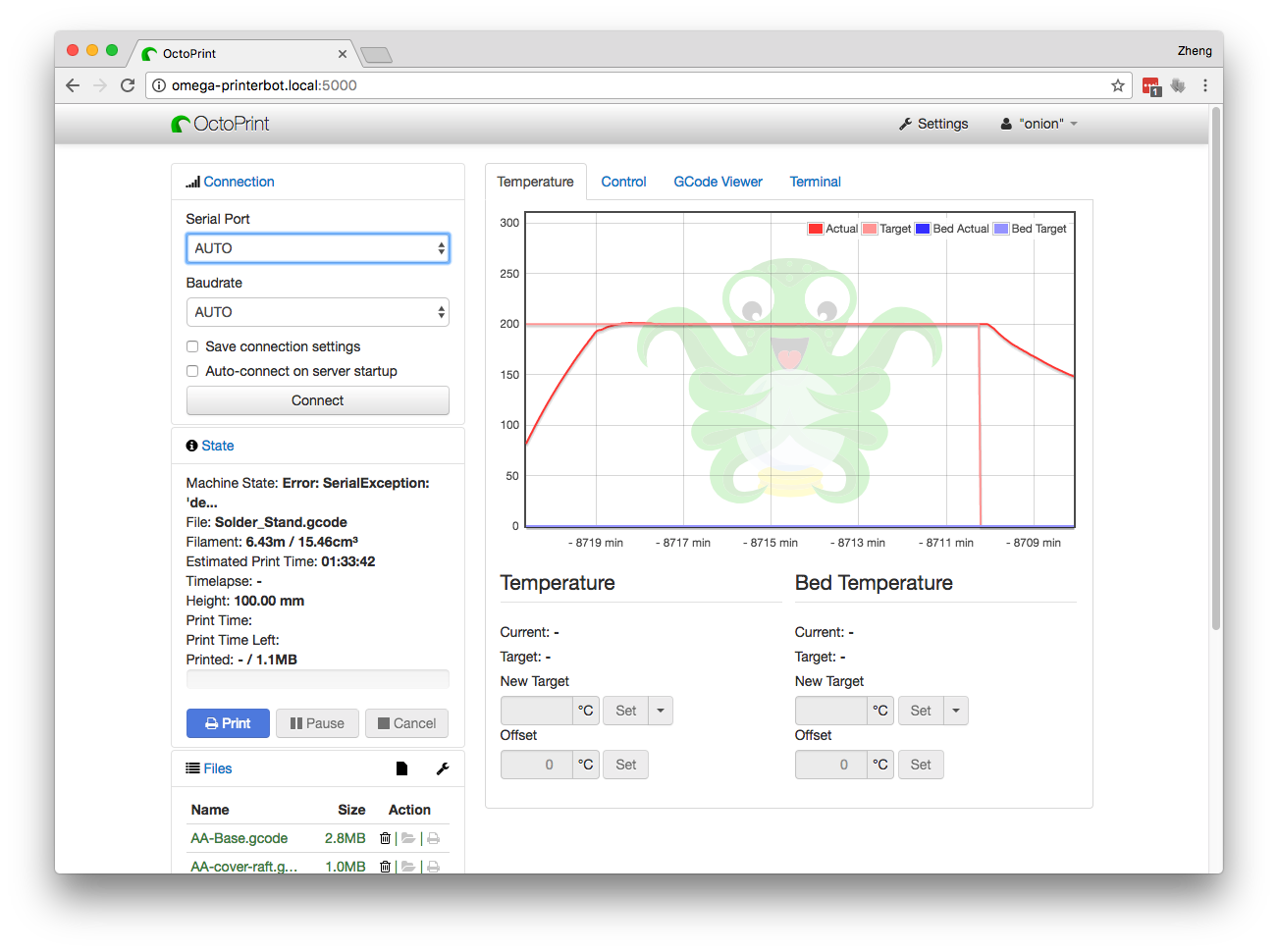
5. Auto start Octoprint at startup
Move OctoPrint to a proper location:
mv /root/OctoPrint-1.0.0 /usr/share/OctoPrintMake a symlink to the start up binary:
ln -s /usr/share/OctoPrint/run /usr/bin/octoprintEdit /etc/rc.local add the following before exit 0:
octoprint &And bam, we’re ready to control our 3D printer wirelessly from our local network!