Mobile WiFi Network Scanner
The Omega can scan nearby WiFi networks and report information such as their SSID, encryption type, and signal strength. In this project, we’ll be using the Omega to scan local WiFi networks, record the GPS coordinates where they’re found, display the networks with the strongest signal on the OLED Expansion, and save the rest of the data to a spreadsheet file.

Overview
Skill Level: Intermediate
Time Required: 10 minutes
The WiFi scanner will:
- Scan for any WiFi networks in range using a
ubuscall - Retrieve location data from the GPS Expansion, again using the
ubus - Sort the scanned networks by signal strength and display the six networks with the strongest signal on the OLED Expansion
It will then save the following data for each network into a comma separated value (CSV) file that can be imported into a spreadsheet program:
- Date & time scanned
- Latitude and longitude
- SSID
- BSSID
- Encryption type
- Signal strength
Using the Power Dock, you will be able to use your scanner out in the world without needing a USB power supply.
Ingredients
- Onion Omega2 or Omega2+
- Onion Power Dock
- The Expansion Dock and Arduino Dock 2 will work as well, they just won’t be mobile
- Onion OLED Expansion
- Onion GPS Expansion
- External GPS Antenna with a u.Fl connector (optional, but gets better reception indoors)
- A 3.7V LiPo battery
- We found 1200 mAh to be good for several hours of use

Step-by-Step
Here’s how to turn your Omega into a WiFi scanner!
1. Prepare
You’ll need to have an Omega2 ready to go, complete the First Time Setup Guide to connect your Omega to WiFi and update to the latest firmware.
2. Setup the Hardware
Connect your Omega to the Power Dock, then plug in the OLED Expansion into the Expansion Header. Then plug in the GPS Expansion into the USB host port as shown below.

The GPS Expansion’s antenna is connected via a Hirose U.FL connector. If you have your own antenna with the appropriate connector that you would like to use, you can gently unplug the included antenna (the large square piece with a wire) and replace it with your own.

3. Install Packages
Connect to the Omega’s command line and install Python as well as some of the packages we need:
opkg update
opkg install python-light pyOledExp ogps git git-http ca-bundleThe pyOledExp package gives us control of the OLED Expansion, while the ogps package will provide a ubus service that lets us easily get data from the GPS Expansion. The git, git-http, and ca-bundle packages will allows us to download the project code form GitHub.
After installing ogps, check that the ubus gps service is listed by running ubus list:

If you don’t see gps listed, you’ll need to restart your rpcd service in order to refresh the list:
/etc/init.d/rpcd restartIf this doesn’t work, try reinstalling the ogps package by running the following commands:
opkg remove ogps
opkg update
opkg install ogps4. Download and Install the Project Software
The code for this project is all done and can be found in Onion’s wifi-hotspot-scanner repo on GitHub. Use git to download the code to your Omega: navigate to the /root directory, and clone the GitHub repo:
cd /root
git clone https://github.com/OnionIoT/wifi-hotspot-scanner.git5. Running the Project on Boot
Next we’ll setup the Omega to automatically run the scanner when it turns on. Edit the /etc/rc.local file and add the following line above exit 0:
This way, when you flip the power switch, the Omega will run the code in the background after it completes the initialization process.
6. Using the WiFi Scanner
Here’s the fun part! Press the reset button and the Omega will run the program.
If the GPS Expansion is able to lock onto a satellite signal, you’ll see the time, the GPS coordinates, and the 6 WiFi networks with the strongest signal available nearby.

The Omega will then save data about all of the discovered networks to a file called wifiData.csv in the project directory. You can then import this into a spreadsheet or navigation program for mapping later!

Unable to Lock Signal
If the GPS Expansion cannot lock onto a satellite, you’ll see an error message on the OLED. The program will try again in a few seconds.
Saved Data
Assuming the project code was downloaded to the /root directory, the collected wifi data will be saved to: /root/wifi-hotspot-scanner/wifiData.csv. It is a Comma Separated Value (CSV) file and can be opened with any spreadsheet program. It stores data about the surrounding networks for every single scan:
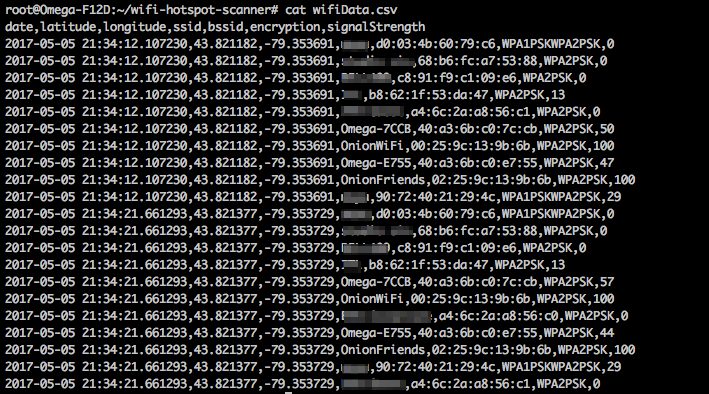
This data can be used in a variety of creative ways: creating a map of your neighbourhood that shows the strength of the local WiFi networks, creating a database of open networks around the city, the sky is the limit.
Code Highlight
The ubus system utility is a key part of the firmware on which the Omega is based. It allows you to call services and functions on the Omega as if you were sending data to a web API. The basic syntax goes like this:
ubus call (service) (function) '{(JSON parameters)}'The WiFi and GPS scanning functions are available as ubus functions so that they can be called by any program.
You can see how they work in the ubusHelper.py module:
# basics of running a command
# returns a dict as ubus functions return json objects
def runCommand(command):
output, err = shellHelper.runCommand(command)
responseDict = json.loads(output)
return responseDict
# often used commands
# add more if you need
def call(args):
command = ["ubus", "call"]
command.extend(args)
return runCommand(command)and the helpers.py module:
# scan wifi networks in range
# returns a list of wifi dictionaries
def scanWifi():
device = json.dumps({"device": "ra0"})
args = ["onion", "wifi-scan", device]
return ubus.call(args)["results"]
# read the GPS expansion
# returns a dictionary with gps info
def readGps():
args =["gps", "info"]
response = ubus.call(args)
# check if the GPS is locked
if "signal" in response and response["signal"] == False:
return False
# else return the data
return responseIn essence, the scanWifi() function above runs the following command:
ubus call onion wifi-scan '{"device":"ra0"}'And the readGps() function runs this command:
ubus call gps infoTry running these two commands on your Omega’s command line by hand and take note of the output.