Manual Firmware Installation
Updating your Omega is really easy and can be done in a number of ways. You can use our built in upgrade tool oupgrade for a streamlined approach to updating your Omega.
For more on
oupgradeyou can read our article on upgrading your Omega’s Firmware
This guide will show you how to manually install a firmware of your choice. This firmware can be one of the builds published by Onion or a custom firmware image.
Step 1: Downloading the Firmware Image
Firmware images for the Omega2 family can be found on the Onion repo: http://repo.onioniot.com/omega2/images/
Let’s begin by downloading the latest firmware image from the Onion repo. This repo is where we keep all the builds of the various Onion Firmware.
On your Omega, start by changing directories to /tmp:
cd /tmpNow we’re going to need the link address of the firmware we want to download. Right click on the link, and select the copy link address option:
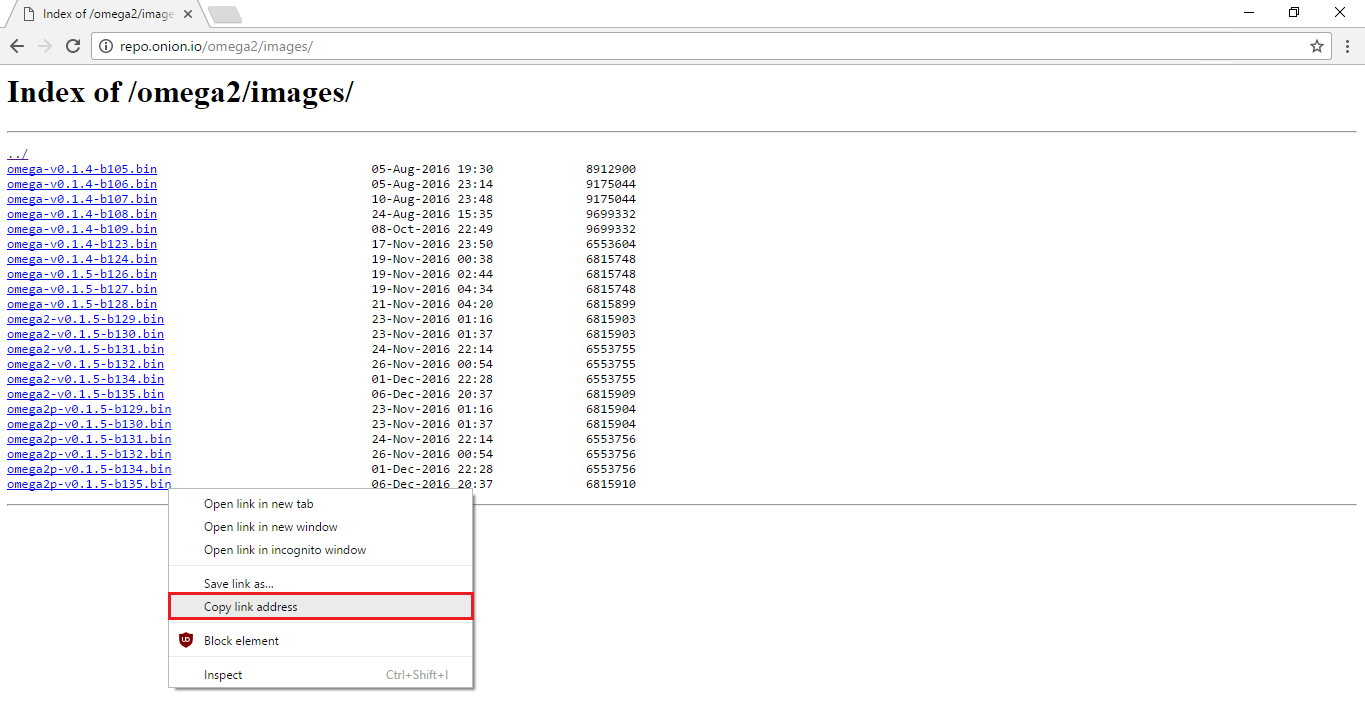
Note: There are two versions of the firmware; one for the Omega2, and one for the Omega2+. You’ll need to make sure you’re copying the link to the correct firmware.
- Omega2 firmwares start with “omega2-…”
- Omega2+ firmwares start with “omega2p-…”
- Omega2 Pro firmwares start with “omega2pro-…”
Next, enter the following into your terminal:
where <LINK ADDRESS> is the link you copied from the repo. Your command-line should look something like this:
root@Omega-2757:/tmp# wget http://repo.onioniot.com/omega2/images/omega2p-v0.3.2-b218.binOnce you’ve verified that link is to the correct binary, hit Enter and your firmware will begin downloading.
root@Omega-2757:/tmp# wget http://repo.onioniot.com/omega2/images/omega2p-v0.3.2-b218.bin
--2016-12-07 21:10:02-- http://repo.onioniot.com/omega2/images/omega2p-v0.3.2-b218.bin
Resolving repo.onioniot.com... 52.89.44.24, 54.149.140.66
Connecting to repo.onioniot.com|52.89.44.24|:80... connected.
HTTP request sent, awaiting response... 200 OK
Length: 6815910 (6.5M) [application/octet-stream]
Saving to: 'omega2p-v0.3.2-b218.bin'
omega2p-v0.3.2-b218 100%[===================>] 6.50M 1.57MB/s in 4.8s
2016-12-07 21:10:07 (1.34 MB/s) - 'omega2p-v0.3.2-b218.bin' saved [6815910/6815910]Take note of the name of the firmware you just downloaded for the next step. In this example, the name is omega2p-v0.3.2-b218.bin.
Alternative Step 1: Downloading Firmware onto a USB Storage Device
If your Omega no longer has enough room to download the Firmware, you can download the firmware onto a USB Storage Device and work from that USB’s directory on your Omega.
For more on using a USB storage device on your Omega, check out our guide to using a USB storage device on your Omega
Step 2: Upgrading your Omega to the Downloaded Firmware
The command to upgrade your Omega’s firmware is sysupgrade. You can run the following command to upgrade your firmware:
sysupgrade <FIRMWARE FILE NAME>From the above example, the command would look like:
sysupgrade omega2p-v0.3.2-b218.binand you’ll see output similar to the following upon entering the command:
root@Omega-2757:/tmp# sysupgrade omega2p-v0.3.2-b218.bin
Saving config files...
killall: watchdog: no process killed
Sending TERM to remaining processes ... uhttpd device-client avahi-daemon onion-helper udhcpc mountd ntpd shellinaboxd udhcpc dnsmasq ubusd logd rpcd netifd odhcpd crond
Sending KILL to remaining processes ...
Switching to ramdisk...
Performing system upgrade...
Unlocking firmware ...
Writing from <stdin> to firmware ... [e]Additional sysupgrade Options
The sysupgrade command comes with a number of additional options that you can explore by entering:
sysupgrade -hThe options that might prove most useful to you are -n or -F.
- The
-nflag tellssysupgradenot to save configuration files after upgrading.- This can be useful if you would like to reset the Omega to the default settings included in the firmware image.
- This will erase everything on the Omega so make sure to back up your custom data and settings.
- The
-Fflag forcessysupgradeto upgrade the firmware.- This is useful in the event that
sysupgraderefuses to upgrade the firmware. - This flag tells
sysupgradeto ignore several critical checks that ensure the correct firmware is flashed. - This flag is not recommended under normal circumstances. Use with caution!
- This is useful in the event that